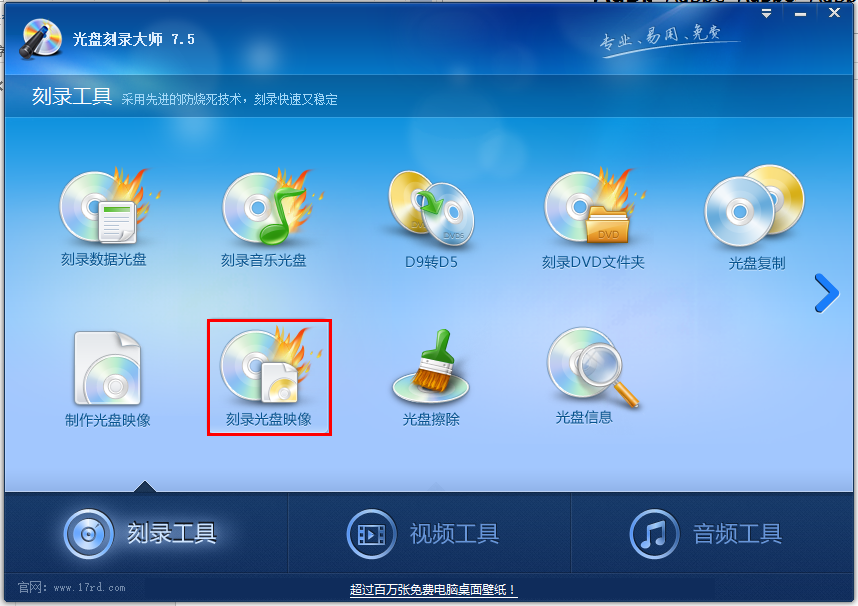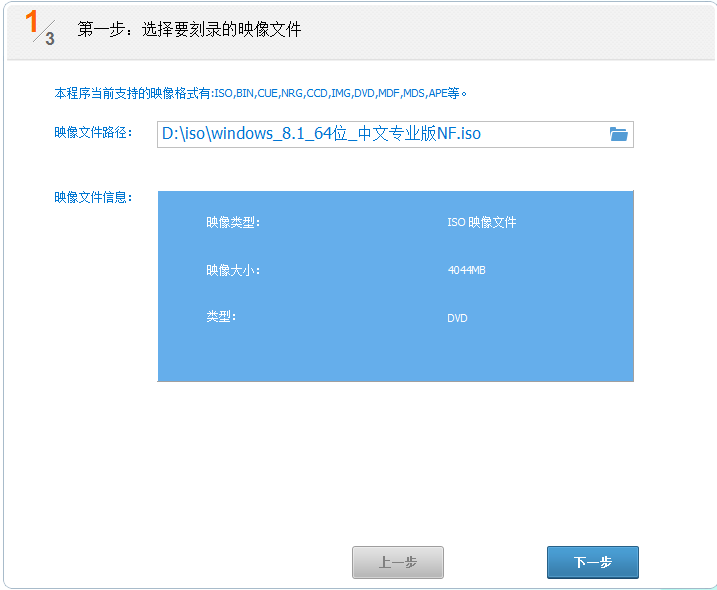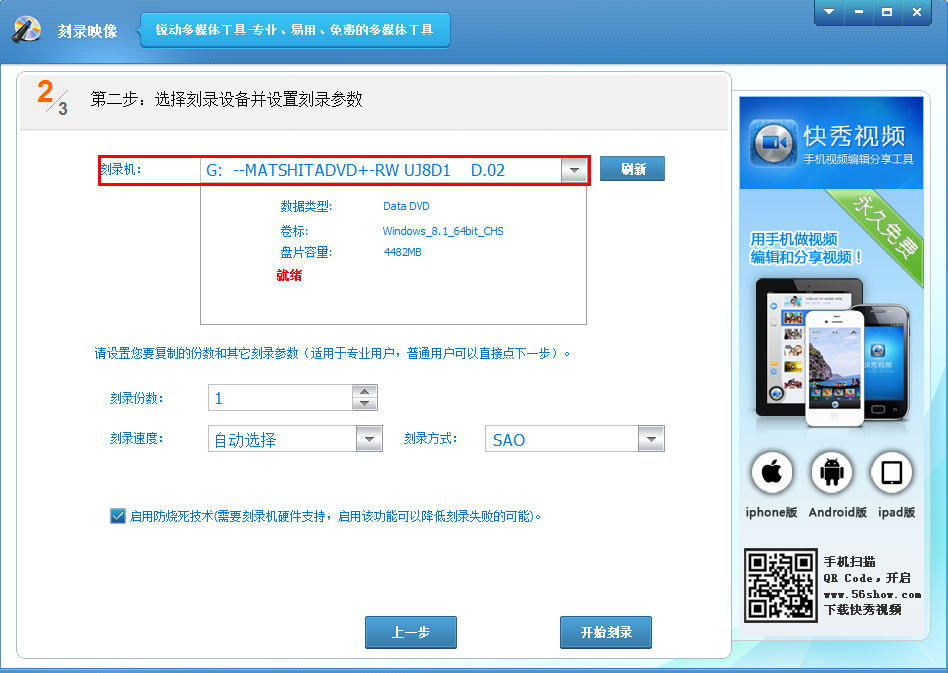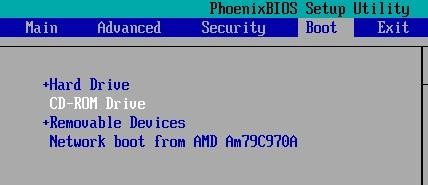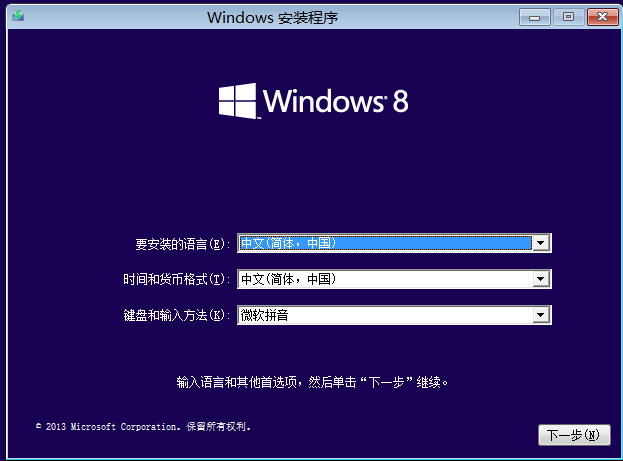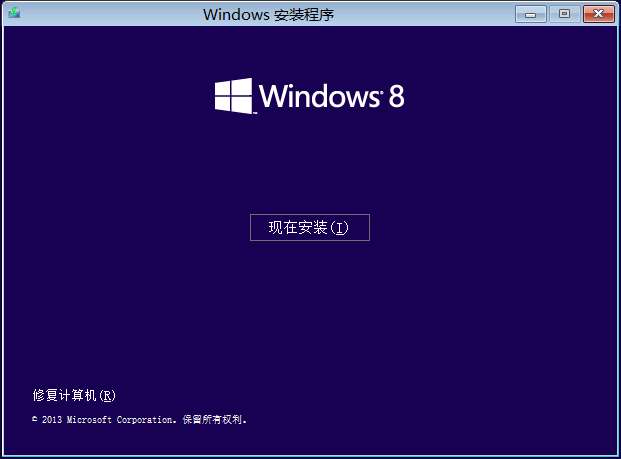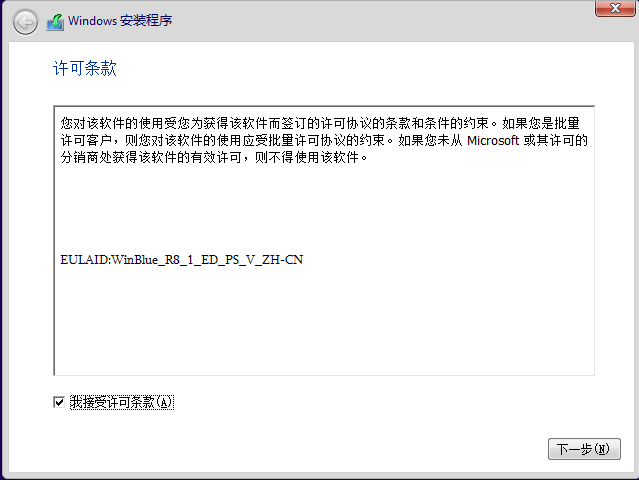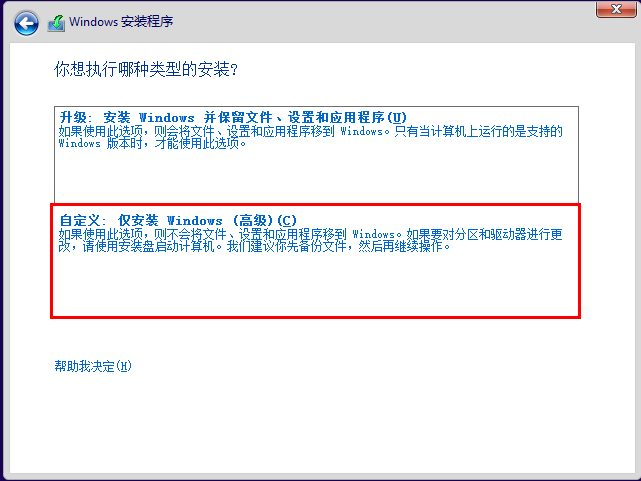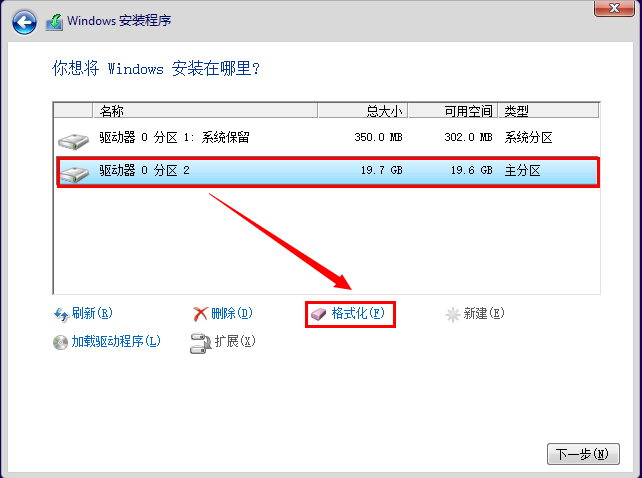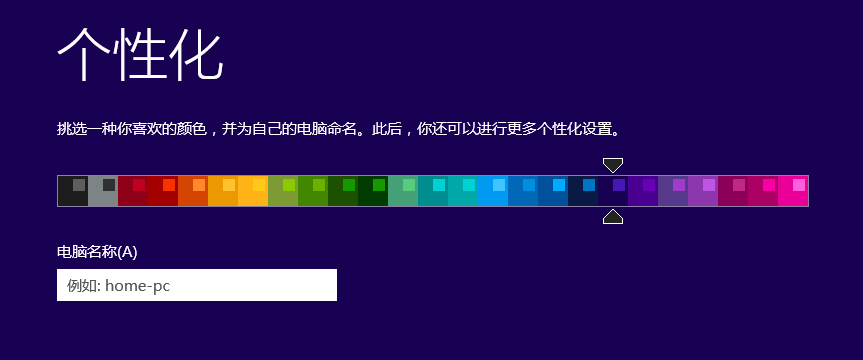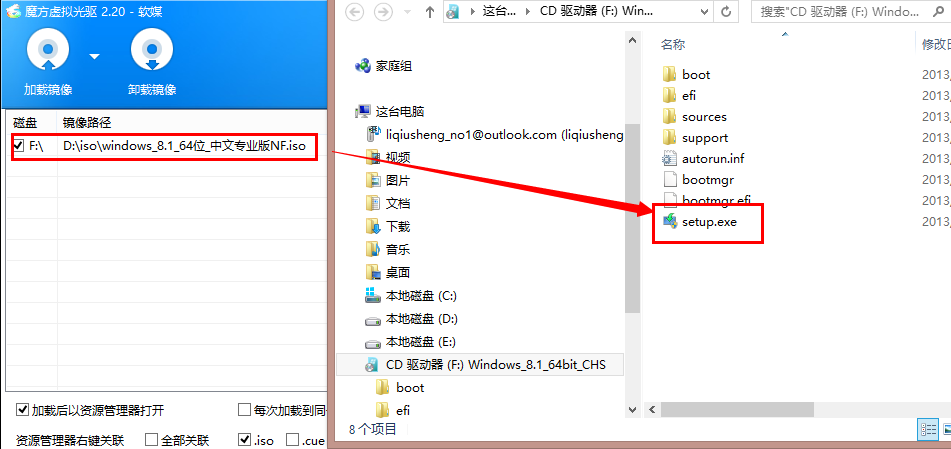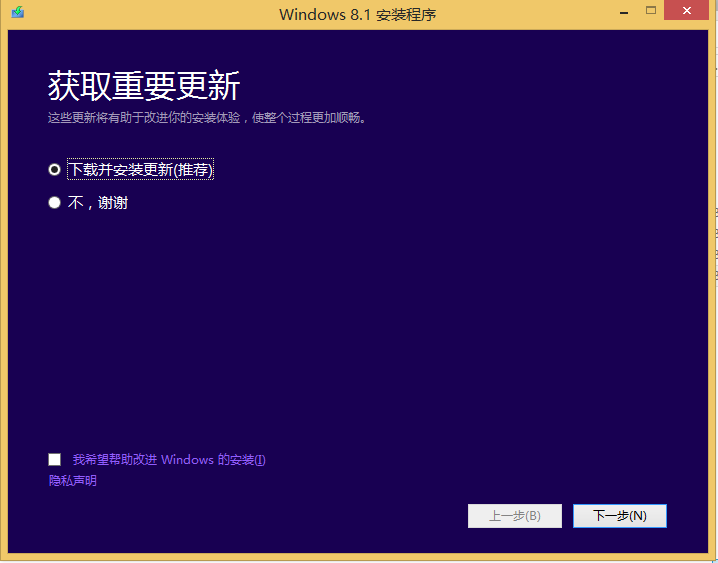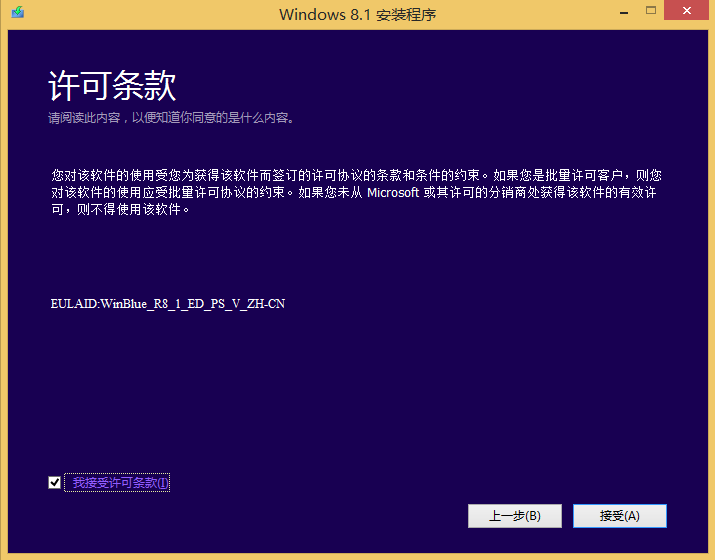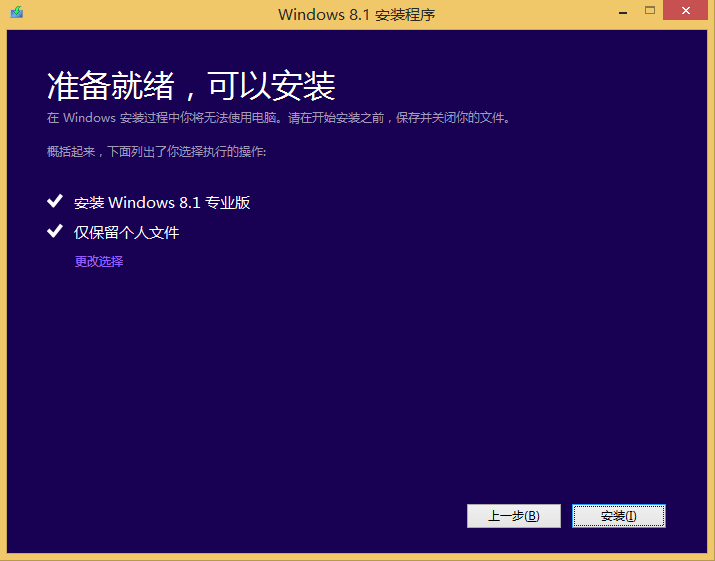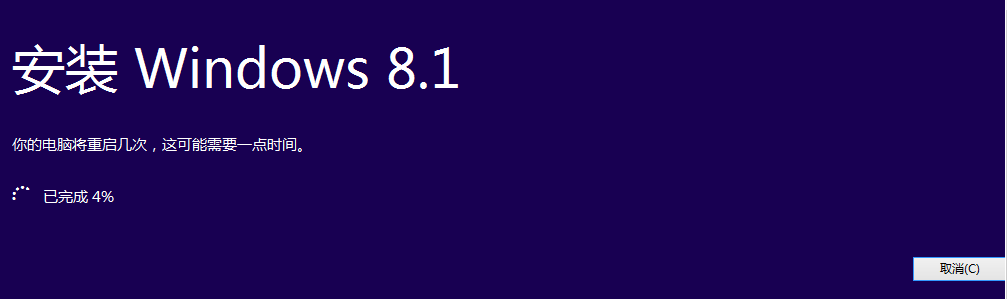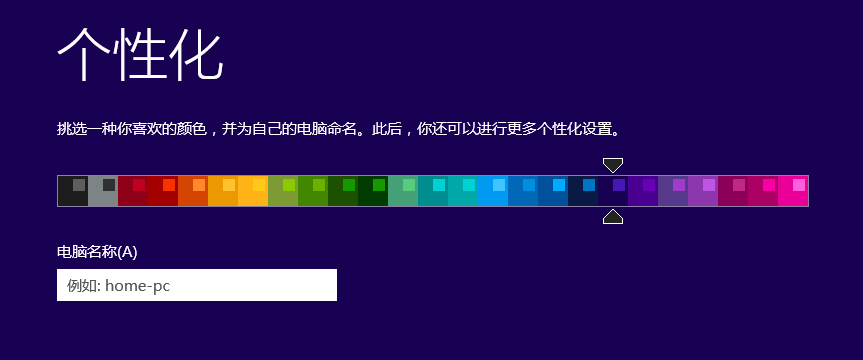Windows 8.1安装系统教程
一. 光盘驱动安装
1. 刻录光盘
- 1.从平台下载镜像,将下载好的镜像通过刻录软件刻录成光盘,这里使用的是刻录大师,用户可自行选择刻录软件。打开刻录大师选择刻录光盘映像
- 2.将下载好的光盘镜像放入,点击下一步。
- 3.将光盘放入驱动器,选择刻录机点击开始刻录,其他选项保持默认就好不需要修改,光盘刻录成功后自动弹出。
2.重启电脑进入BISO系统,将系统引导方式改成光盘启动。
|
电脑名称
|
快捷键
|
|
IBM
|
F1
|
|
HP(惠普)
|
F2
|
|
SONY(索尼)
|
F2
|
|
DELL(戴尔)
|
F2
|
|
Acer(宏碁)
|
F2
|
|
Toshiba(东芝)
|
F1
|
|
Compaq(富士通)
|
F10
|
|
Lenvo(联想)
|
F2
|
|
Enq(明基)
|
F2
|
- 2.将光盘放入驱动器,重启电脑,在未进入系统前,按F2进步BISO系统,将电脑启动项将HardDrive改成CD-ROM
Drive启动,按F10进行保存设置,退出界面。
3.开始系统安装
二.虚拟光驱安装
- 1.将镜像放入虚拟光驱,然后将进行安装系统,这里用的魔方软件,虚拟光驱根据自己的电脑要求,自行选择软件安装。